
Si te encuentras leyendo este artículo es porque estás empezando a crear tus primeras campañas de publicidad en Facebook o Instagram y te hablaron del píxel de Facebook.
También, uno de los motivos que te puede haber llegado hasta aquí es porque llevas tiempo haciendo publicidad, pero de momento no has conseguido los resultados esperados.
Sea como sea, dar palos de ciego muy pocas veces funciona en la vida.
Por eso hoy quiero hablarte del píxel de Facebook (el amado y temido píxel de Facebook) para que aprendas todo lo necesario para empezar a full con tus campañas de Facebook.
Seguro que también te interesa
- TikTok Ads: guía completa sobre publicidad en TikTok
- Reglas automatizadas de optimización de Facebook Ads: todo lo que necesitas saber
- Facebook Ads para empresas B2B: guía completa
¿Qué es el Píxel de Facebook?
¡¡Ahora sí que sí, vamos al grano!!
El Píxel de Facebook es simplemente un código que insertamos en nuestra página web y que es totalmente invisible de cara al usuario.
¿Y por qué lo insertamos? Pues porque nos aporta información muy valiosa de aquellas personas que visitan nuestra página web, vengan de donde vengan.
El Píxel de Facebook no deja de ser una herramienta de análisis o, dicho de otra manera, es una especie de espía que te permitirá acumular información sobre el comportamiento de los usuarios para luego crear audiencias segmentadas, optimizar nuestras campañas de Facebook Ads o dirigirte al público adecuado.
Lo bueno que tiene el Píxel de Facebook es que no molesta para nada al usuario ni perjudica la experiencia a la hora de navegar por la página web, algo muy importante a la hora de recopilar información sobre las acciones que hacen los internautas en nuestra página web.
Además, es una herramienta imprescindible a la hora de querer crear nuestras campañas publicitarias en Facebook e Instagram.
Tiempo atrás existían varios tipos de píxeles: el Píxel de conversión de Facebook y el Píxel de audiencias personalizadas. Fue en el año 2017 cuando Facebook decidió deshacerse del Píxel de conversión. Bye, bye, hasta otro ratito.
En caso de que estuvieras usando el Píxel de público personalizado, don’t need to worry, my friend, porque Facebook te ayuda a través de una serie de instrucciones a como actualizar al Píxel actual.
¿Para qué sirve el Píxel de Facebook?
¿Aún no te quedó claro cuál es su funcionalidad? Tranquilo/a, te voy a enumerar una serie de puntos para que (ahora sí) entiendas para qué sirve el Píxel de Facebook.
El Píxel que se inserta en la web se puede usar para:
- Optimizar las campañas y anuncios de Facebook e Instagram.
- Crear diferentes tipos de públicos/audiencias.
- Medir las acciones que hace tu público en tu página web.
- Crear campañas de remarketing.
- Conocer mejor a tu público objetivo.
¡Vale, muy bien! Ya tienes una serie de puntos que te ayudan a comprender mejor para qué sirve este código que puedes meter en tu página web, pero… ¿Qué te parece si te hago entrar un poco más en profundidad en cada uno de ellos?
Optimizar las campañas y anuncios de Facebook
De nada sirve empezar a crear anuncios a lo loco como si fuésemos una gallina sin cabeza.
A través de las métricas que te ofrece el Píxel, como por ejemplo las interacciones de los usuarios, los clics en un enlace, las descargas de tu aplicación, el número de reproducciones, el CTR (que es el número de clics respecto al número de visualizaciones) etc., serás capaz de mejorar tus anuncios y de poder sacar mejor rendimiento a tus campañas publicitarias.
Te voy a poner un ejemplo para que lo entiendas mejor:
Imagina que tienes una página web y creas una campaña publicitaria para conseguir que se descarguen una guía en pdf de una landing page.
En el caso de que no tengas el Píxel instalado nunca llegarás a saber cuántas personas se han descargado esa guía y, por ello, no podrás saber una serie de métricas importantes, como puede ser el coste por cada visita.
Con el píxel insertado, verás (en las métricas de tus campañas), qué anuncios te han proporcionado más usuarios que se han descargado la guía. Así podrás pausar los que no funcionan.
Un consejo que te doy es que crees varios anuncios con el mismo objetivo para poder comparar y así medir cuál de ellos está funcionando mejor. Así podrás optimizar mucho mejor tus campañas publicitarias.
Crear diferentes tipos de públicos
Gracias al píxel podrás crear otros tipos de audiencias, como por ejemplo los públicos personalizados.
¿Que qué son los públicos personalizados? Pues son aquellos que adquieres a través de una base de datos o a través de las visitas de nuestra página que conseguimos gracias al Píxel.
Otro tipo de público que se puede conseguir de una manera más exitosa son los públicos similares (lookalike audiences), que se obtienen a partir de los personalizados.
Para que te quede claro el párrafo anterior, te pongo un corto ejemplo.
Imagina que tienes un público personalizado (de usuarios que se han suscrito a tu newsletter) para un anuncio en concreto, pero quieres llegar a más personas (tampoco tienes tantos suscriptores) con comportamientos y gustos similares al público personalizado.
¿Qué haces?
Easy, peasy: creas una audiencia similar (te recomiendo que leas este post donde descubrirás todo todito sobre las audiencias similares) para que tus anuncios lleguen a personas muy parecidas a tu público ideal.
No está nada mal, ¿verdad?
Medir las acciones que hace tu usuario en la web
Ya te dije que el Píxel de Facebook es muy cotilla y nos chiva muchos comportamientos que tienen tus visitantes de tu web.
Algunas de las cosas que te va a chivar son:
- Leads o registros completados.
- Páginas vistas.
- Compras en la web.
- Búsquedas en el sitio web.
- Usuarios que han añadido la información de pago.
- Productos que se han añadido al carrito.
- Usuarios que han iniciado el proceso de pago.
- Productos añadidos a la lista de deseos.
Es imprescindible el ir viendo toda la información que te va proporcionando el Píxel de Facebook para no ir a ciegas.
Más adelante, en el tutorial te explicaré todos los tipos de eventos que puedes llegar a registrar con el Píxel de Facebook.
Crear campañas de remarketing
Sé que ya estás in love con el píxel de Facebook, pero ya verás como todavía lo estás más con esta súper funcionalidad.
Gracias a nuestro querido píxel, puedes “perseguir” a través de publicidad a aquellas personas que visitaron tu página web pero que no terminaron de hacer el paso que tu deseabas que hicieran.
Te pongo un ejemplo:
Tienes una tienda de e-commerce y un usuario deja un producto en el carrito de la compra y se va de tu web sin terminar la compra. Fastidia, ¿verdad?
Aquí es donde entra el Píxel, ya que le podrás mostrar a esa persona que dejó el producto en el carrito de la compra anuncios relacionados con ese producto para que se acuerde de que estaba interesado en él y que acabe finalizando la compra.
Nada mal, ¿eh?
No pienses que realizar esta técnica es sinónimo de ser un cansino diciendo “cómprame, cómprame”.
Si lo haces bien, lo que le estás mostrando a esa persona son una serie de anuncios con los productos que quería comprar (ya se había interesado por ellos) pero que (por el motivo X), no terminó adquiriendo.
¿Y si no tenía tiempo para finalizar la compra? ¿Y si le surgió un inconveniente para que terminara de comprar? Con el remarketing le estás ayudando a recordar lo que quiso hacer en su momento pero que no hizo.
Conocer mejor a tu público objetivo
Uno de los puntos clave a la hora de hacer publicidad en Instagram o en Facebook es que tienes que conocer al dedillo a tu audiencia o público objetivo.
Si no la conoces, aunque tengas muy bien planteados los puntos anteriores, te aseguro que tienes unas altas posibilidades de que tu anuncio se vaya a la ruina.
Por eso te recomiendo que hagas un estudio de tu buyer persona, al que vas a enfocar tu anuncio o conjunto de anuncios.
Una buena manera de conocer a tu público objetivo a través del Píxel de Facebook es:
Acceder a tu Píxel manager y pulsar el botón que pone “Detalles” que se encuentra en la parte derecha.
Ahora pulsa el botón de “ver estadísticas” en la parte del menú que aparece a la izquierda de la pantalla.
Finalmente, en el menú de la izquierda, pulsa en “personas” y en “datos demográficos”
Es en este apartado donde podrás ver el tipo de personas que visitan tu página web. Podrás ver métricas como:
- Edad
- Sexo
- Idioma
- Ciudad
- País
Nada mal, ¿no crees?
Cómo instalar el Píxel de Facebook en tu sitio web
¿Ya te ha quedado claro qué es el Píxel de Facebook y para qué sirve? Porque ahora es el turno de explicar paso a paso como instalar el Píxel de Facebok para tu página web.
Antes de empezar a enseñarte a instalarlo, debes de tener claros unos cuantos aspectos:
- Necesitas una página de empresa de Facebook (una fan page de toda la vida).
- Necesitas acceso a tu página web.
Paso 1: Crea el Píxel de Facebook
Dentro del administrador de anuncios de Facebook haz click en las tres barras horizontales de la parte superior izquierda.
Una vez se despliegue el menú, ve a la tercera columna que se llama “medir e informar”.
Allí pincha en el botón que pone “Píxeles”
Pulsa el botón verde de “crear un Píxel” que te aparece en la parte inferior central de la imagen.
Te aparecerán dos campos a cubrir:
-
- Nombre del píxel.
- La URL de la página web a la que deseas instalar el Píxel de Facebook.
Haz que el nombre del Píxel sea representativo y fácil de identificar en el caso de que vayas a crear varios. Pon el nombre de tu página web o el nombre de la empresa para que no haya lugar a confusiones en el futuro.
Paso 2: Añade el código a tu sitio web
Puedes instalar el Píxel a través de 3 métodos:
-
- Agregar el código con una integración de socio.
- Agregar el código del Píxel al sitio web manualmente.
- Enviar instrucciones a un procesador por correo electrónico.
En este tutorial te voy a enseñar cómo instalar el Píxel de Facebook de 2 maneras, agregándolo mediante código y mediante un plugin.
Los dos métodos los voy a explicar utilizando el CMS WordPress, ya que es el más utilizado a nivel mundial.
En caso de que ya trabajes con la ayuda de un profesional te recomiendo que elijas la tercera opción y le envíes las instrucciones por correo electrónico para que sepa todo aquello que necesita para instalar el Píxel.
Para empezar a instalar el código del Píxel, previamente tienes que pulsar en el botón “Agregar código del píxel al sitio web manualmente”.
Pasamos el ratón por encima del código y pulsamos en él cuando aparezca un aviso en azul que ponga “Copiar código en el portapapeles”.
Ahora toca insertar el código en nuestra página web WordPress.
Para ello vamos a “apariencia” y luego pulsamos en el botón “editor de temas”.
Una vez dentro buscamos una carpeta llamada: “header.php” “head.php” o “cabecera”.
Cuando hayas encontrado la carpeta introduce el código dentro de la etiqueta <head> como puedes ver en la imagen de abajo.
Y finalmente ya tienes instalado el ansiado Píxel de Facebook en tu página web.
¡¡Pero frena el carro que esto no se acaba aquí!!
Te queda por hacer el paso 3.
Paso 3. Comprueba de que tu Facebook Píxel funciona correctamente.
Una vez tus páginas hayan recibido un poco de tráfico (una vez ya hayas instalado el código), vuelve a tu cuenta de Píxel y verifica que tienes la luz verde en la parte derecha de la imagen de abajo.
Si ves que no te aparece la luz verde puedes ir a beber un vaso de agua (para ser sanos) ya que a veces tarda en recopilar la información.
Paso 4. Agregar eventos al Píxel de Facebook
Una vez vuelves al Píxel de Facebook donde copiaste el código y le das a continuar, te aparece una serie de eventos que puedes agregar a tu web que son:
- Ver contenido (cuando un usuario ingresa a una página en concreto de tu web)
- Buscar (cuando una persona usa el buscador de tu web para encontrar algo en concreto)
- Agregar a la lista de deseos (cuando un cibernauta añade un producto tuyo a la lista de deseos de tu web)
- Agregar al carrito (cuando una persona añade un producto o servicio al carrito de la compra de tu sitio web)
- Iniciar pago (el momento que alguien inicia el proceso de compra en tu página web)
- Agregar información de pago (el momento donde una persona inicia el proceso de pago introduciendo información suya para concretar el pago)
- Comprar (cuando una persona hace un pago en tu sitio web)
- Iniciar pago o checkout (cuando alguien inicia el proceso para comprar algo en tu web)
- Generar cliente potencia o lead (cuando alguien se registra en tu página web)
- Completar registro (cuando alguien completa un formulario de registro)
- Contacto (el momento en el que una persona se pone en contacto con tu empresa)
- Personalizar producto (es la acción que realiza el usuario cuando tienes disponible el poder cambiar o modificar ciertos aspectos de tu producto o servicio)
- Hacer donación (el momento en el que el usuario realiza una donación a tu causa)
- Buscar ubicación (cuando una persona busca información de la ubicación de tu negocio)
- Programar (cuando alguien agenta una cita en tu negocio)
- Iniciar prueba (es el momento en el que alguien se registra para conseguir una prueba gratuita de tu producto)
- Suscribirse (cuando una persona se suscribe a un producto o servicio pagado)
Estos son los eventos estándar, dependiendo del tipo de página que vayas a querer medir, te aparecerán unos eventos u otros para que tú agregues el que necesites.
Paso 5. Pon un aviso del uso de Píxel en tu sitio web
Este último paso es para decirte que debes informar a los usuarios de que estás usando el Píxel de Facebook y que estás recopilando sus datos.
También es conveniente informar a los usuarios de los métodos que tienen disponibles para poder negarse.
Pero como yo justamente en asuntos legales se lo justito de la vida, te dejo con las condiciones legales que tiene Facebook a tu alcance.
Cómo configurar el Píxel de Facebook en tu web a través de Plugin
Si tocar código te da yuyu o te produce jaquecas, no te preocupes. ¡Existe una solución!
Si quieres las cosas fáciles y sencillas este artículo también es para ti, así que no temas, porque podrás instalar el Píxel de Facebook de una forma totalmente fácil.
El plugin que te voy a recomendar instalar es el “Píxel Your Site”.
- Para obtenerlo, ve a la sección de plugins de tu WordPress
- Haz una búsqueda por “pixel your site”.
- Instálalo.
- Una vez instalado, pulsa el botón de activar.
Una vez has hecho los pasos anteriores te aparecerá el plugin en el menú izquierdo de tu WordPress como bien puedes ver.
El siguiente paso va a ser introducir el píxel de Facebook.
- Para saber cuál es, simplemente tienes que volver al administrador de anuncios de Facebook y seleccionar el botón de “píxeles” (como hemos hecho anteriormente para crear el Píxel de Facebook).
- Una vez tienes el códido ID, lo copias y pegas en la parte del plugin que pone “Facebook Píxel ID”, como puedes ver en la imagen de arriba.
- El último paso es ir abajo del todo del plugin y pulsar el botón naranja que pone “Save Settings”
- Ahora, para configurar los eventos, tienes que ir al apartado que pone “events”
9. Pulsamos el botón azul “add” para añadir un nuevo evento
Posteriormente tendrás que especificar qué URL quieres añadir y agregar de qué tipo de evento se trata, tal y como puedes ver en la imagen inferior.
Facebook Píxel Helper: Cómo saber si el Píxel de Facebook está bien instalado
Una vez hecho toditos los pasos que te he indicado solo te queda hacer una cosa. ¡Saber si el Píxel de Facebook está funcionando correctamente!
Para poder saberlo, te recomiendo que te descargues una extensión de Google Chrome llamada “Facebook Píxel Helper”.
Una vez la tenemos instalada en nuestro navegador, vamos a nuestra página web y comprobamos que la extensión ponga los números de color verde.
Por último, tan solo deberás fijarte si están todos los eventos que creaste para la página y, si es así, aquí ya no pintas nada de nada.
Conclusión de instalar el Píxel de Facebook
¿Te has dado cuenta de la importancia de tener el píxel de Facebook bien instalado? La cantidad de información que te puede aportar es crucial para poder realizar una campaña de anuncios de una manera profesional y estratégica.
¡Bueno! Pues esto se acaba como todo lo bueno en la vida, pero no te pongas tristón porque, si tienes alguna duda, te espero en los comentarios. ¡Siempre nos quedará el rincón de los comentarios!
¡¡Cuídate!!


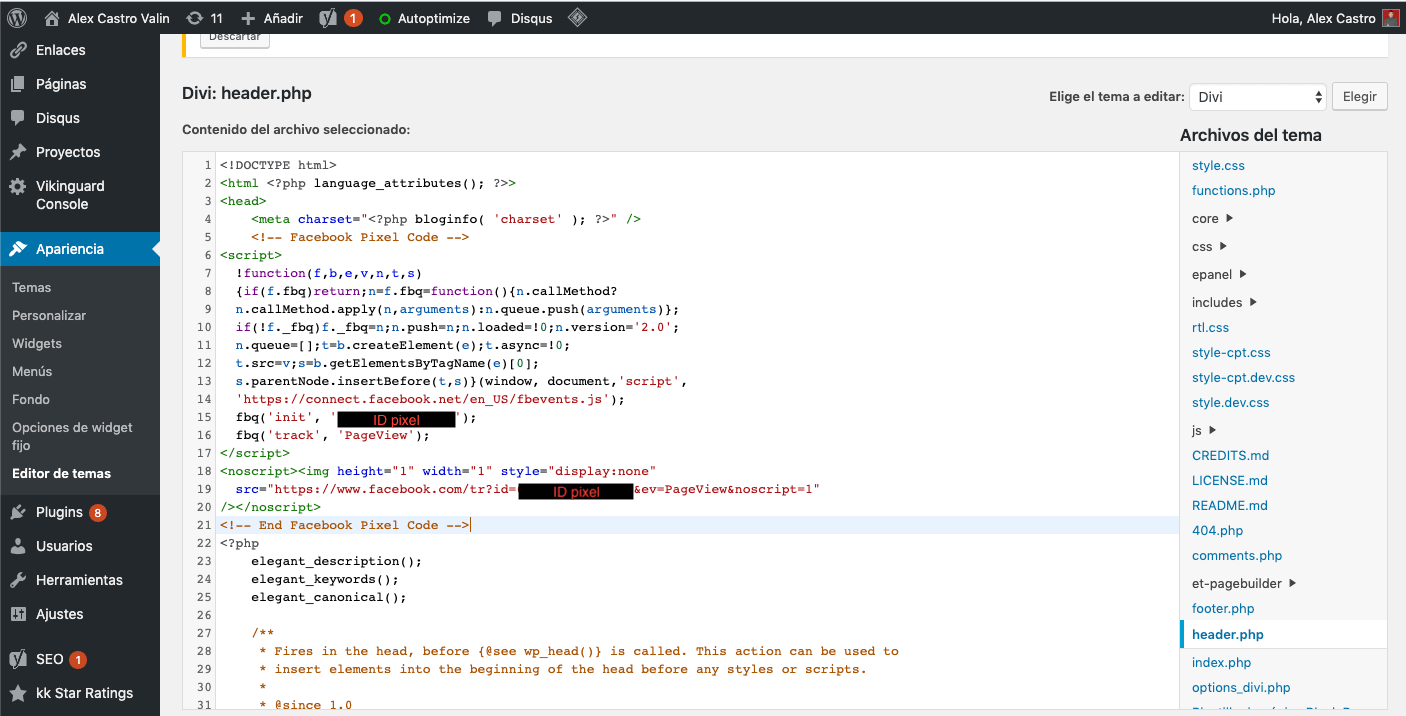

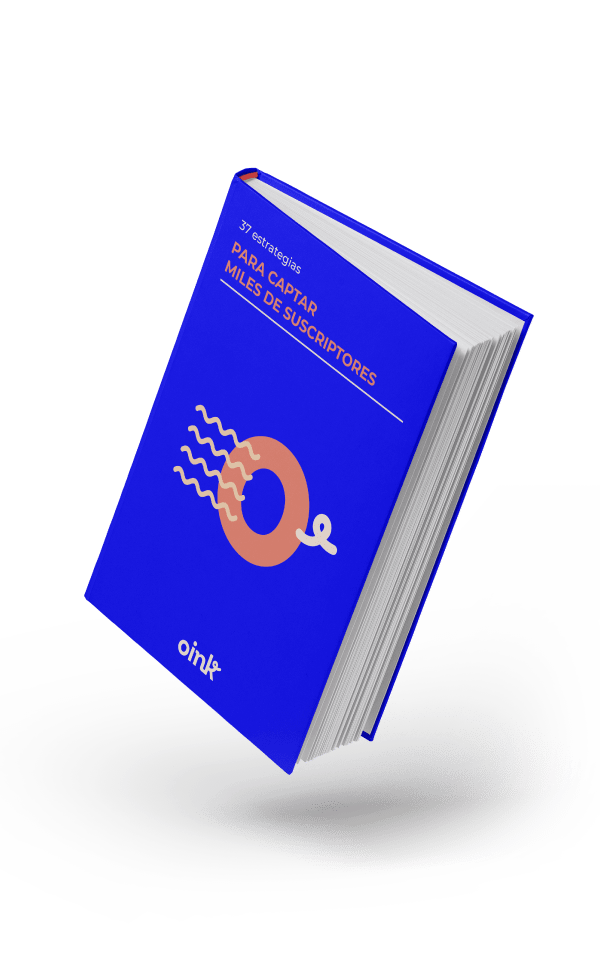



Marcos, gracias por la idea para un futuro artículo 😉
Hola Marcos!! Muchas gracias por tu aportación, la verdad es que es una muy buena herramienta e imprescindible.
Un saludo 🙂
De nada Alejandro! A ti por compartir con todos este post 🙂
Hola. Consulta, dentro de los eventos, puede ser que las conversiones me reporten sólo por 7 días?
El plugin de Pixel Your Site es la caña!
Yo me he cogido la versión Pro hace un año y estoy encantado con lo bien que funciona y lo fácil que es configurarlo incluso para las opciones más avanzadas.
Donde tengo más problemas es con Prestashop, ahí suele dar mucho la lata con los identificadores de producto cuando hay variaciones (ahí tenéis una idea para otro post jeje)
Saludos!!